Sidebar
This is an old revision of the document!
How to use DropIt without GUI
Dropping files to the floating icon is very handy, automatically scan monitored folders is very efficient, but there are some other ways to use DropIt – even without requiring the application to run in the background.
SendTo
The easiest way is using the SendTo menu. To enable this feature, you have to check “Integrate in SendTo menu” in the DropIt Options (“Various” tab).
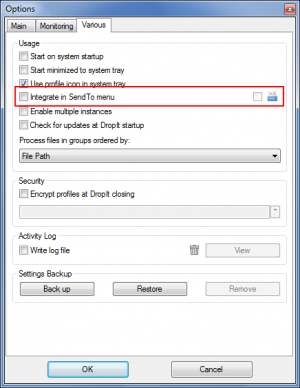
There are two alternatives:
- you can check also the “Portable Mode” (the “blue pendrive icon” on the right) and than this feature will be available only if DropIt runs;
- you can leave it unchecked and than DropIt will be always available from SendTo menu (this may come handy if you are using DropIt on your home machine, where the location of DropIt is constant).
Now, to send files and folders to DropIt, select them and from the system right-click menu click SendTo item. You will see that all your profiles are listed there. Click on your desired profile and let it go.

Note: if you wish to leave no traces on the computer (e.g. using DropIt on a shared machine, at school, or simply to keep your computer as clean as possible) keep the “Portable Mode” option checked.
Command Line
If you create a shortcut link to DropIt and drop files or folders onto it, a small dialog box will come up to select the profile to be used.
Additionally, you can use command line parameters to specify what profile to use. The syntax is:
C:\My Folder\DropIt\DropIt.exe -MyProfile
This will tell DropIt to use the MyProfile profile. A regular Windows shortcut properties using this syntax looks like this:
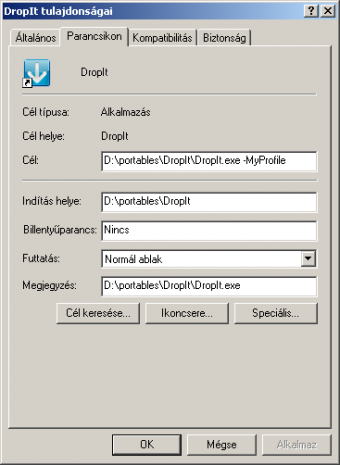
The beauty of this is that you can assign a hotkey to the shortcut, so you can run the profile by hitting a key combination.
Obviously, if you are an advanced user, you could also consider to create Batch files or CMD files to work with DropIt. Some notes about the syntax to use with command line features:
-ProfileNameis the syntax to start DropIt with a defined profile (case sensitive);- Filename parameter can includes asterisk wildcards
*; - Double quotation marks
“”are needed for parameters that include spaces; - Both absolute and relative paths are supported as parameters;
/Closeis a command to close all instances of DropIt which are running;/Refreshis a command to refresh DropIt reloading settings;/Restartis a command to restart DropIt.
So these are some examples:
- use DropIt with a specified profile:
“C:\My Folder\DropIt\DropIt.exe” -MyProfile
- process specified source files using “last-used” profile:
“C:\My Folder\DropIt\DropIt.exe” “C:\Folder 1\*.jpg” “E:\Folder 2\*.png”
- process specified source files using a defined profile:
“C:\My Folder\DropIt\DropIt.exe” -MyProfile “C:\My Docs\text*.*” “E:\Folder\*.pdf”
- close DropIt by Command-Line:
“C:\My Folder\DropIt\DropIt.exe” /Close
Using a Total Commander button
Tutorial under development
» add http://dropitblog.wordpress.com/2011/10/28/using-dropit-without-gui/

