Sidebar
This is an old revision of the document!
How to understand the interface
Once started, DropIt has a special “minimalist” interface: it is a floating icon on your screen.
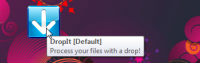
This interface is everything you need:
- you can hold left-click it to move the floating icon in a new position
- you can right-click it to show the main context menu
- you can drag&drop files and folders on it to process them
Let's focus on the Floating Icon position
You can move the floating icon on your screen. For example I like to keep it at Top Middle, or Bottom Right. Of course, you decide where.
If you prefer to partially hide it, you can also enable “Auto-hide target image on the left of the screen” from Options (in the main context menu described in next paragraph).
In alternative, you can double-click the floating icon to minimize it (from Options you can also select to “Start minimized to system tray” if you want).
Let's focus on the main context menu
All DropIt configurations are available from this context menu.

From Associations you can organize your associations between rules (to filter files) and actions (to process them).
From Profiles you can select the profile to use (you can also scroll the mouse wheel to do it), and you can create new profiles to group your associations for different uses.
From Languages you can select the interface language.
From Options you can change the general DropIt settings.
With Hide you can minimize DropIt in the system tray (you can also double-click target image to do it).
From Guide you can open the PDF guide of DropIt.
From About you can get info about DropIt and you can update it to the last stable version.
Finally, with Exit you can close DropIt.
Let's focus on the process
When you drag&drop some files and folders on the floating icon, they are loaded by DropIt in a optimized order, checking for matching associations.
If a dropped file does not match with defined associations, DropIt allows to create a new association between the rules to filter files and the action to process them.
See Making an Association the LAZY way on the Section Start with DropIt.
Now files and folders are loaded into the progress window. You can click the “More” button on the left to see the list of loaded items, click the “Start” button on the center to begin the process, or click the “Stop” button on the right to abort the process.
From the list of loaded items is also possible to right-click them to get “Info” or to “Skip” them during the process.
The process begins when you click “Start” and can be temporarily interrupted clicking that button again (now named “Pause”).

Completed the process, you can close this window clicking “Done”.
If the process fails for some files or folders, a message alerts you and the “Status” column of the list of items reports “Failed” for not processed items.

