Sidebar
This is an old revision of the document!
How to filter files and folders
To decide what will be processed with an Action, you need to define how your files and folders will be filtered by DropIt. You can do it defining some Rules and some Additional Filters for your Association.
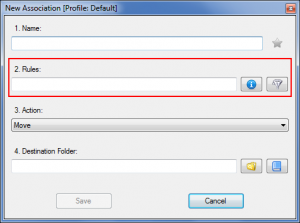
DropIt offers several filters for your files and folders:
- in the “Rules” field you have to define one or more filters by filename and/or path;
- from the “Rule Settings” button (the “blue i”) you find some examples and you can define to consider Rules as Regular Expressions (for advanced users);
- from the “Additional Filters” button (the “gray funnel”) you can also configure to filter files and folders by their properties (size, date, attributes and more).
Files and folders that will match with the filters of an Association, will be processed with the related Action during the process.
Rules
Each file and folder on your hard drive has a path that defines “where it is”. Something like this:
C:\Example\Of\Directory\File.jpg
DropIt allows to “decide what process with an action” checking paths. In Rules field you can define to detect files and folders by their:
- location (
C:\Example\Of\Directory\File.jpg) - name (
C:\Example\Of\Directory\File.jpg) - extension (
C:\Example\Of\Directory\File.jpg)
Basically you need to type the path of files/folders you want to consider, using asterisks to say “this part can be anything”. You can use single asterisks * for files, for example:
*.jpgmeans “consider files from any location (because not defined), with any name (because of the asterisk), withjpgextension (JPGorJpgare the same, because Rules are case insensitive)”penguin*means “consider files from any location, with name that begins withpenguin(because asterisk is only after), with any extension (or also without extension, because not defined)”*rose*means “consider files from any location, with name that containsrose(the asterisk means zero or more characters, so alsoroseorrosesor10_roseare considered), with any extension”C:\Folder\*.jpgmeans “consider files fromC:\Folderdirectory, with any name, withjpgextension”C:\*\Photos\*means “consider files contained inPhotosfolder from any directory ofC:\, with any name and any extension”
Or double asterisks ** for folders, for example:
images**means “consider folders from any location, with name that begins withimages”**temp**means “consider folders from any location, with name that containstemp”C:\**docsmeans “consider folders fromC:\directory, with name that ends withdocs”C:\**\Photos\**means “consider folders contained inPhotosfolder from any directory ofC:\, with any name”
Sometimes you may need to create general associations to process all dropped files and folders. In these cases you can use the following special Rules:
*means “consider all files”**means “consider all folders”#means “consider all files without other matches”##means “consider all folders without other matches”
If you want to use several Rules in the same association, you can separate them with ; or | characters. For example:
*.jpg;*.pngmeans “consider all files withjpgorpngextension”sea**|mountain**means “consider all folders with names that begin withseaormountain”
If you need to exclude some files or folders from the matching, you can use / character. For example:
*.jpg/sea*means “consider all files withjpgextension, except files with names that begin withsea”**docs**/**temp**means “consider all folders with name that containsdocs, except folders with name that contains alsotemp”*.jpg/sea*;*.png/fly*means “consider alljpgfiles except if begin withseaand allpngfiles except if begin withfly”
If you want, you can also use Abbreviations in Rules. For more info about them you can read the page:
How to customize destinations
Finally, if you are an advanced user, you can enable a feature to consider Rules as Regular Expressions (instead of use the previously described syntax). You can do it for the desired associations from “Rule Settings” button. You can find more info about this alternative syntax from here:
http://www.autoitscript.com/autoit3/docs/functions/StringRegExp.htm
Additional Filters
…

